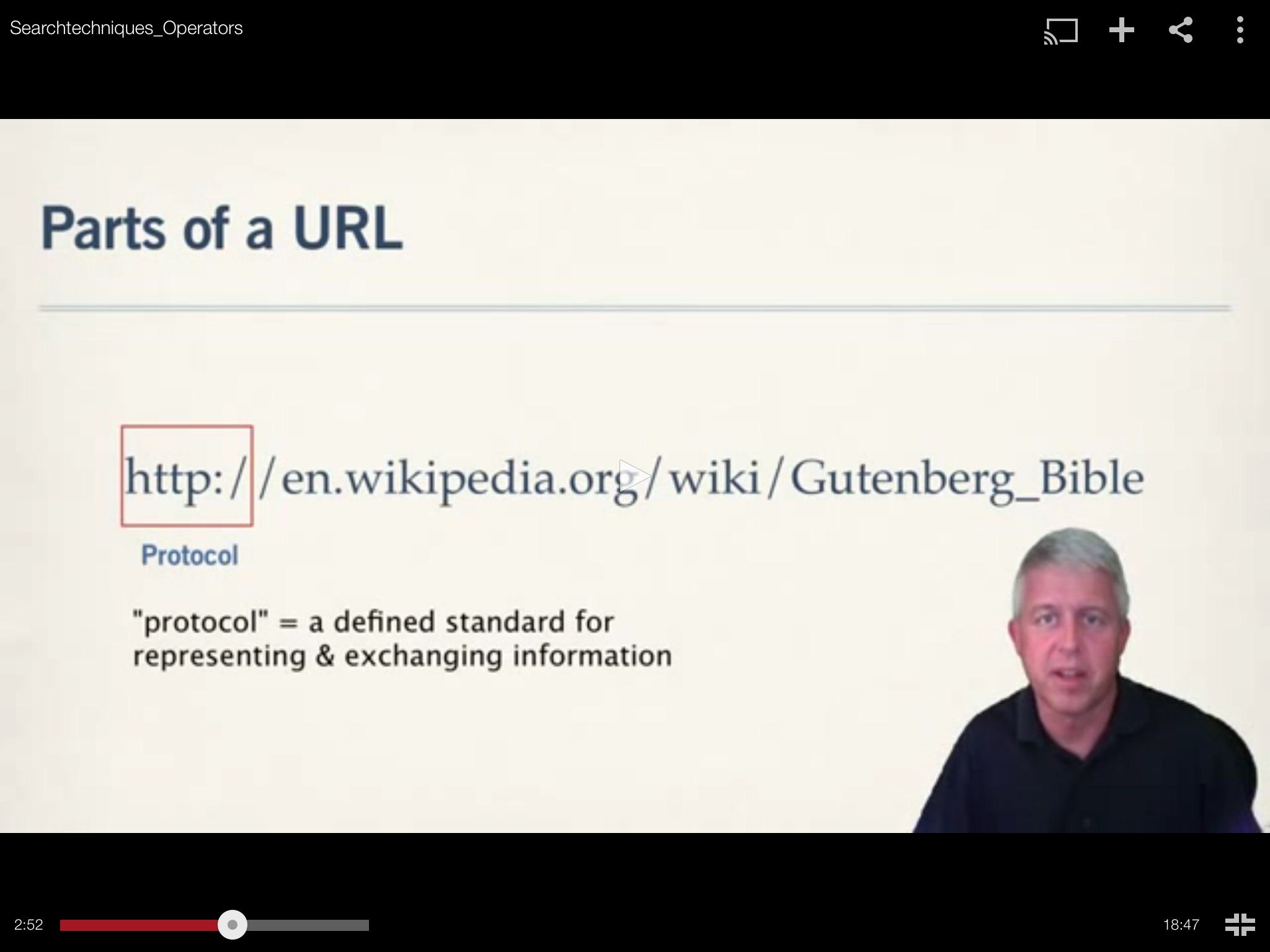The tools for creating movies and screencasts have changed, and are changing, quite significantly. The time-frame for looking for significant changes in the market place is a couple of months at most; if you last looked at this area a year ago, then you need to get on it and see what else is out there.
In the following I provide a quick overview of a few of the top tools for capturing screencasts (from your Mac or iPad or even from a Web-based tool) and then assembling these into published movies. However, before we get started, I need to define a few terms that I use in specific ways:
- movie
- This is the fully-assembled final product that we all watch on YouTube (or similar site). The video going into the movie can come from screen captures, webcams, or digicams. It can also contain movies, subtitles, credits, and transitions between scenes.
- screencast
- This is a video that captures what is happening on a screen, and usually a narrator is describing the action.
- webcam
- This is the camera either directly attached to or built in to your computer. It captures the by-now iconic view of a “talking head” looking directly into the computer.
- digicam
- This is a video camera or point-and-shoot camera that can also capture videos away from the computer and then be downloaded into the computer for processing in the form of an MP4 or AVI file.
Web-based screencast tools
Screencast-O-Matic
Screencast-O-Matic is a tool that you can start using on either a Mac or Windows machine without installing any software. You can use it for free in order to get an idea of its capabilities. Access to all of its capabilities costs only $15!! It can use video from either a screencast or a webcam but I didn’t see how to import video from a digicam.
With the free version you can record up to 15 minute videos from your webcam and screen capture, upload them to YouTube, and publish to MP4 and AVI (among others). For the additional fee, you gain access to some editing tools, a very nifty screenshot tool (I didn’t know that I needed this either until I looked at this video), plus the watermark gets removed from the videos. (Check their homepage for a more complete description of the features of this software.)
This is an amazingly full-featured tool given its ease of use and the ease with which you can begin to use it. With this tool, students and professors can easily experiment with publishing and creating videos of all types. You would be doing yourself a disservice if you didn’t at least give it a try.
Screenr
Screenr is another Web-based tool that works on either a Mac or Windows machine. Just like Screencast-O-Matic, it uses a Java program to control the recording process. However, this tool is quite different from SOM in that it is quite limited in its functionality. It allows the user to create a screencast (in one cut), attach a text description, and then publish it. There aren’t any editing tools, nor is there any way to integrate video from a webcam or digicam.
Think of this tool as a quick-and-dirty, I-need-to-show-this-stuff-on-my-screen kind of program. In this role, it excels. It could not be easier or quicker than this Web-based tool: go to the Web site, click on the button, record what you want, stop the recording, and then publish the result. No extraneous things to think about. This is a great tool if that’s all you need.
Screencast tools for a Mac
QuickTime Player
The free QuickTime Player now has the ability to record a movie, audio, and a screencast. (See this article about this last feature.) It is actually quite simple to use this program. Go to the File menu and choose either New Movie Recording, New Audio Recording, or New Screen Recording. This then creates a media file that can be imported into other programs or published on YouTube as appropriate. For Mac users this is the natural place to start with their multimedia explorations.
Others
If I were going to cover all screencasting and movie-making tools, then I would definitely include both ScreenFlow and Camtasia for Mac (or Windows). These are powerful tools with lots of functions and capabilities. However, since I am focusing on the inexpensive end of the spectrum, I will leave these for another day. But if you feel you have outgrown the programs I mention here, or if you need some features that aren’t provided by them, then these are great programs to look at next.
Screencast tools for iPad
Screencasting on the iPad results in a different type of video. Laptop or desktop-based screencasting is focused on showing what is happening on the screen — usually a PowerPoint presentation, a Web page, or even the operations of some other program. On the other hand, iPad screencasting is focused on capturing written input on the iPad along with recordings of direct manipulation.
A tool that is essentially a mix of the two types of screencasting tools is Doceri. It virtually connects an iPad to a computer screen, thereby allowing direct input and writing via the iPad interface but on the computer screen itself. I like this tool so much that I made a video demonstration of it.
Movie-making tools
iMovie
iMovie is the reference moviemaking tool for the Mac. It is the tool for integrating video and audio from multiple sources into a single video which can then be published in all types of formats (from DVD to YouTube).
Animoto
Animoto is a tool for creating a slideshow of photos set to music. It is quite like the slideshows produced by iPhoto (if you are familiar with that product) with the addition of text that the user can add throughout. The resulting video can be shared in all the usual ways, DVD to YouTube.
Qwiki
Qwiki is the most intriguing tool that I discuss in this post. It produces very slick, polished videos that are a combination of videos, photos, and other information. They have demo on their Web site. As they say on their Web site:
Each “Qwiki” is easily created through a browser — enabling users to combine pictures, videos, infographics and their own voice into a beautiful, interactive presentation describing anything.
And it’s free! You owe it to yourself to check it out and see if you can take advantage of what it has to offer.
YouTube
YouTube is the all encompassing video publishing site; however, it also has the ability to capture and edit video. If you go to your video upload page, tools are available to record video off of a webcam (as well as, of course, upload videos off your digicam). YouTube now also offers tools to edit your video after you have uploaded it (including trimming and shake removal); here is one video among many describing the site’s capabilities.
Recommendations
So many choices are available to you now for your video and screencasting needs. Things could change soon, and will. Some of these free or cheap programs could become more expensive or disappear. Others may survive, but it’s unclear which ones are which. Your best bet is to retain familiarity with a variety of tools, and don’t become too dependent on one of them. Be flexible!
In the meantime, you have to do something. If you are beginning to explore video, I recommend that you start with Screencast-O-Matic. It is cheap and you can begin to get an idea of what the process is like. As your demands increase, you should move on to using QuickTime (for free) to import video off your digicam; you might also compare its screencasting tools with those of SOM.
Now you might also have some slightly different needs. You might want to explore the iPad-based screencasting tools; it gives much more of a sense of demonstrating some task to a viewer. If you want to present photo-based information, Animoto provides a tool for creating polished slideshows.
As for assembling the final movie, YouTube is turning into a reasonable alternative for handling simple movie assembly. However, for Mac users you really can’t beat iMovie for a moderately advanced movie production studio. (I’m not even going to mention Final Cut Pro.) Finally, Qwiki provides a great tool for possibly taking the production values of your videos to a completely new level.
The most important recommenation: do something. Get in the game, or be left behind.